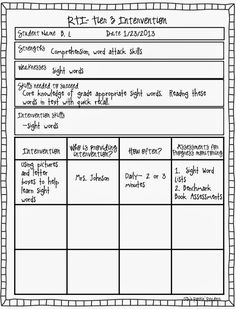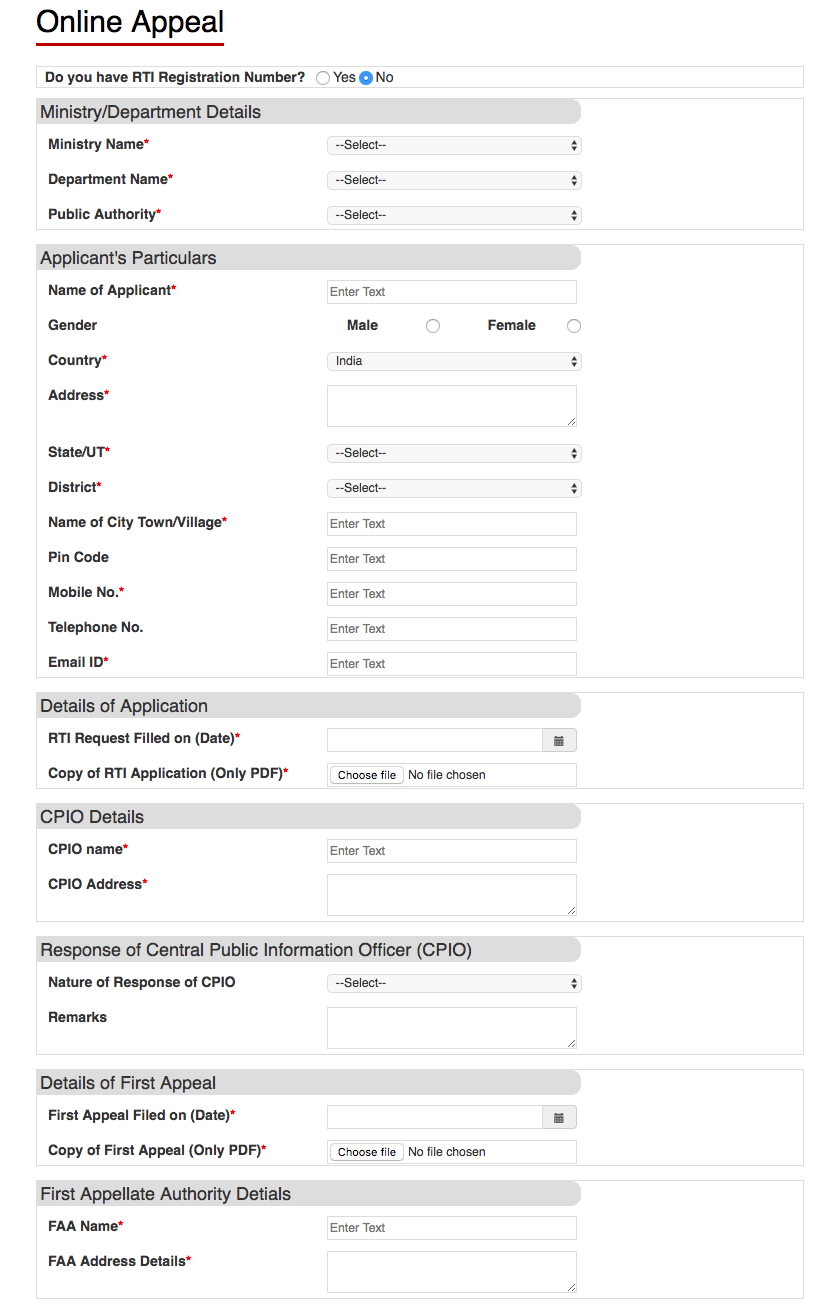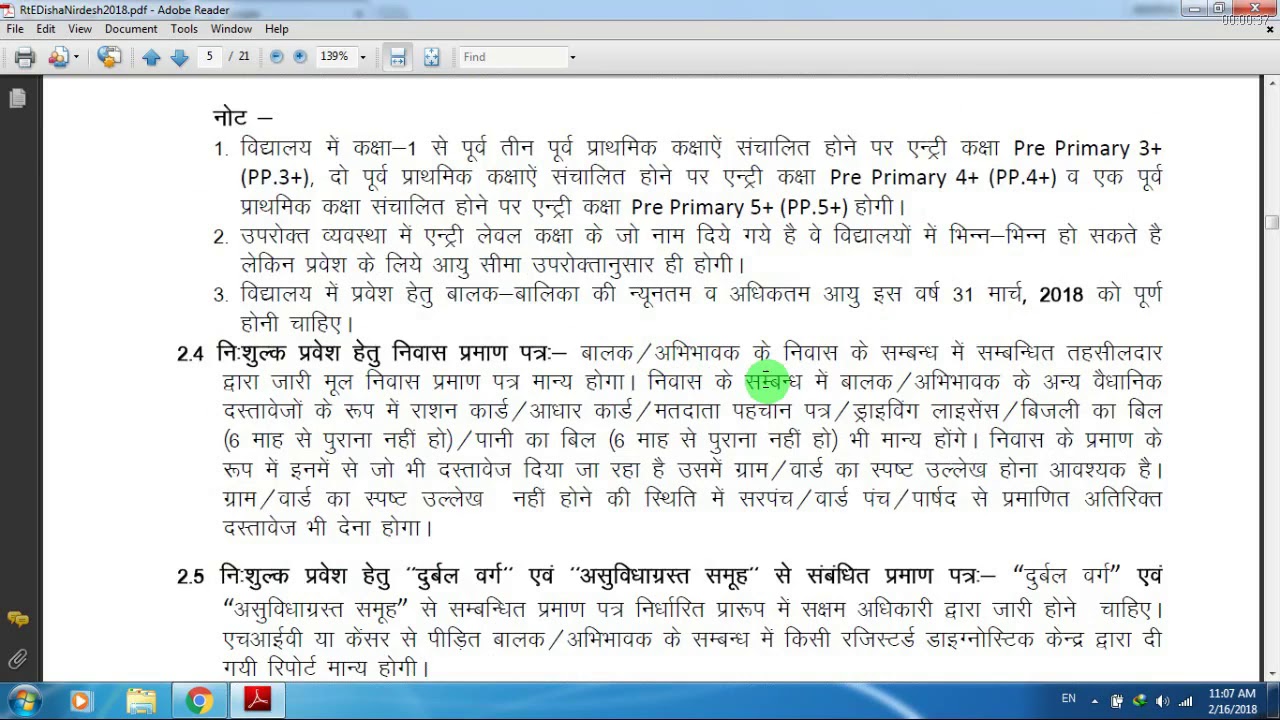Choose an encoding standard when you open a file
If, when you open a file, text appears garbled or as question marks or boxes, Word may not have accurately detected the encoding standard of text in the file. You can specify the encoding standard that you can use to display (decode) the text.
Click the File tab.
Click Options.
Click Advanced.
Scroll to the General section, and then select the Confirm file format conversion on open check box.
Note: When this check box is selected, Word displays the Convert File dialog box every time you open a file in a format other than a Word format (Word formats include .doc, .dot, .docx, .docm, .dotx, or .dotm files). If you frequently work with such files but rarely want to choose an encoding standard, remember to switch this option off to prevent having this dialog box open unnecessarily.
Close and then reopen the file.
How can the answer be improved? Feb 24, 2019 Skyrim; Mods; Gameplay Effects and Changes; Dragons Souls - Death is Highly Overrated - THE LOST UPDATE; Dragons Souls - Death is Highly Overrated - THE LOST UPDATE.
Skyrim death is highly overrated free. Nov 28, 2017 Skyrim; Mods; Gameplay Effects and Changes; Death is Highly Overrated Redone; Death is Highly Overrated Redone.
In the Convert File dialog box, select Encoded Text.
In the File Conversion dialog box, select Other encoding, and then select the encoding standard that you want from the list.
You can preview the text in the Preview area to check whether all the text is readable in the encoding standard that you selected.
If almost all the text looks the same (for example, all boxes or all dots), the font required for displaying the characters may not be installed. If the font that you need is not available, you can install additional fonts.
To install additional fonts, do the following:
In Microsoft Windows, click the Start button, and then click Control Panel.
Do one of the following:
In Windows 7
In Control Panel, click Uninstall a program.
In the list of programs, click the listing for Microsoft Office or Microsoft Word, depending on whether you installed Word as part of Office or as an individual program, and then click Change.
In Windows Vista
In Control Panel, click Uninstall a program.
In the list of programs, click the listing for Microsoft Office or Microsoft Word, depending on whether you installed Word as part of Office or as an individual program, and then click Change.
In Microsoft Windows XP
In Control Panel, click Add or Remove Programs.
In the Currently installed programs box, click the listing for Microsoft Office or Microsoft Word, depending on whether you installed Word as part of Office or as an individual program, and then click Change.
Under Change your installation of Microsoft Office, click Add or Remove Features, and then click Continue.
Under Installation Options, expand Office Shared Features, and then expand International Support.
Select the font set that you need, click the arrow next to your selection, and then select Run from My Computer.
Tip: When you open an encoded text file, Word applies the fonts that are defined in the Web Options dialog box. (To reach the Web Options dialog box, click the Microsoft Office Button, click Word Options, and then click Advanced. In the General section, click Web Options.) You can select the options on the Fonts tab in the Web Options dialog box to customize the font for each character set.
Choose an encoding standard when you save a file
If you don't choose an encoding standard when you save a file, Word encodes the file as Unicode. Usually, you can use the default Unicode encoding, because it supports most characters in most languages.
If your document will be opened in a program that does not support Unicode, you can choose an encoding standard that matches that of the target program. For example, Unicode enables you to create a Traditional Chinese language document on your English-language system. However, if the document will be opened in a Traditional Chinese language program that does not support Unicode, you can save the document with Chinese Traditional (Big5) encoding. When the document is opened in the Traditional Chinese language program, all the text is displayed properly.
Note: Because Unicode is the most comprehensive standard, saving text in any other encoding may result in some characters that can no longer be displayed. For example, a document encoded in Unicode can contain Hebrew and Cyrillic text. If this document is saved with Cyrillic (Windows) encoding, the Hebrew text can no longer be displayed, and if the document is saved with Hebrew (Windows) encoding, the Cyrillic text can no longer be displayed.
If you choose an encoding standard that doesn't support the characters you used in the file, Word marks in red the characters that it cannot save. You can preview the text in the encoding standard that you choose before you save the file.
Text formatted in the Symbol font or in field codes is removed from the file when you save a file as encoded text.
Choose an encoding standard
Click the File tab.
Click Save As.
If you want to save the file in a different folder, locate and open the folder.
In the File name box, type a new name for the file.
In the Save as type box, select Plain Text.
Click Save.
If the Microsoft Office Word Compatibility Checker dialog box appears, click Continue.
In the File Conversion dialog box, select the option for the encoding standard that you want to use:
To use the default encoding standard for your system, click Windows (Default).
To use the MS-DOS encoding standard, click MS-DOS.
To choose a specific encoding standard, click Other encoding, and then select the encoding standard that you want from the list. You can preview the text in the Preview area to check whether all the text is readable in the encoding standard that you selected.
Note: You can resize the File Conversion dialog box so that you can preview more of your document.
If you receive a message that states, 'Text marked in red will not save correctly in the chosen encoding,' you can try to choose a different encoding, or you can select the Allow character substitution check box.
When you allow character substitution, Word replaces a character that cannot be displayed with the closest equivalent character in the encoding that you chose. For example, three dots replace an ellipsis, and straight quotation marks replace curly quotation marks.
If the encoding that you chose has no equivalent character for a character marked in red, the character marked in red will be saved as an out-of-context character, such as a question mark.
If the document will be opened in a program that does not wrap text from one line to the next, you can include hard line breaks in the document by selecting the Insert line breaks check box, and then specifying whether you want the line breaks to be delineated with a carriage return (CR), line feed (LF), or both, in the End lines with box.
Look up encoding standards that are available in Word
Word recognizes several encoding standards, and it supports the encoding standards that are provided with the system software on your computer.
The following list of writing systems shows the encoding standards (also called code pages) associated with each writing system.
Writing system | Encoding standards | Font applied |
|---|
Multilingual | Unicode (UCS-2 little-endian and big-endian, UTF-8, UTF-7) | Default font based on the Normal style for your language version of Word |
Arabic | Windows 1256, ASMO 708 | Courier New |
Simplified Chinese | GB2312, GBK, EUC-CN, ISO-2022-CN, HZ | SimSun |
Traditional Chinese | BIG5, EUC-TW, ISO-2022-TW | MingLiU |
Cyrillic | Windows 1251, KOI8-R, KOI8-RU, ISO8859-5, DOS 866 | Courier New |
English, Western European, or other Latin script | Windows 1250, 1252-1254, 1257, ISO8859-x | Courier New |
Greek | Windows 1253 | Courier New |
Hebrew | Windows 1255 | Courier New |
Japanese | Shift-JIS, ISO-2022-JP (JIS), EUC-JP | MS Mincho |
Korean | Wansung, Johab, ISO-2022-KR, EUC-KR | Malgun Gothic |
Thai | Windows 874 | Tahoma |
Vietnamese | Windows 1258 | Courier New |
Indic: Tamil | ISCII 57004 | Latha |
Indic: Nepali | ISCII 57002 (Devanagari) | Mangal |
Indic: Konkani | ISCII 57002 (Devanagari) | Mangal |
Indic: Hindi | ISCII 57002 (Devanagari) | Mangal |
Indic: Assamese | ISCII 57006 |
Indic: Bengali | ISCII 57003 |
Indic: Gujarati | ISCII 57010 |
Indic: Kannada | ISCII 57008 |
Indic: Malayalam | ISCII 57009 |
Indic: Oriya | ISCII 57007 |
Indic: Marathi | ISCII 57002 (Devanagari) |
Indic: Punjabi | ISCII 57011 |
Indic: Sanskrit | ISCII 57002 (Devanagari) |
Indic: Telugu | ISCII 57005 |
Use of Indic languages requires system support and the appropriate OpenType fonts.
Only limited support is available for Nepali, Assamese, Bengali, Gujarati, Malayalam, and Oriya.
How can I include video (I mean video file that is on my hdd that will be included inside word file, not online video!) in Microsoft Word 2013/2016? I need to include it as a video that can be played inside Word, I don't need it as usual file attachment.
vasili111
vasili111vasili11140011 gold badge55 silver badges1515 bronze badges
Rti Form Marathi In Microsoft Word Document
4 Answers
I know your concern, just try this:
Rti Form Marathi In Microsoft Word Download
Let's say that you knew how to embed video source form online.If you want to embed video from your PC, first you need to enable Developer option.
- Go to file and click Options
- Click Customize Ribbon
- Check Developer
- Then simply click OK
Now got to Developer tab, click Legacy Tools drop box, then More Controls
- Scroll down and hit Windows Media player
- Now, right click on it and select Properties
- In the URL paste the browse URL from your PC
- Disable the Design mode to embed the video from PC and play it in Word 2016.
Pann JediPann Jedi
The easiest way is to upload your file to YouTube, then insert it as an online video. After uploading the video, use this official quick guide: https://support.office.com/en-us/article/Video-Insert-online-video-bf11b812-0243-4f53-a1f9-432fbf7ace2c
Insert online videos that you can watch right in Word without having to leave the document.
Click Insert > Online Video.
In the Insert Video window, you can search for videos on Bing or insert a video’s embed code. You also have the option to add other providers such as YouTube.
When you find the video you want, just click Insert.
If the Online Video button appears grayed out, make sure you’re not in Compatibility Mode. You know you’re in Compatibility Mode if [Compatibility Mode] appears after the document name in the title bar at the top of the Word window. To convert the document, click File > Info > Convert. To learn more about Compatibility Mode, see Use Word 2013 to open documents created in earlier versions of Word.
If you want to add videos from YouTube and you don’t see it as an option, click the YouTube button at the bottom of the Insert Video window. If you don’t see a YouTube icon, make sure you’re Signed in to Office 2013.
Alex S.Alex S.
I will provide 2 parts to this answer. the first answers the question on how to do it. The second is why this is usually not done
- In word, go to insert tab then select insert hyperlink,in the hyperlink window: browse to your hdd and select the video. Done. You can click on this and your video will work.
- This ties the word document video working to your specific PC. If you want to use the document on different machines, email it to others, etc. then using youtube is better provided there is sustainable good internet access.
bvaughnbvaughn
- right click on video file, select Copy
- in MS Word document wherever you want to insert the video, right click, select Paste.
AlexAlex
Not the answer you're looking for? Browse other questions tagged microsoft-wordvideomicrosoft-officevideo-conversion or ask your own question.